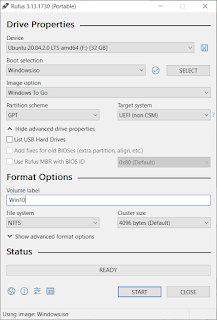Sharing OpenVPN connection in Windows 11 with other connections
Open "Control Panel" (by typing "Control Panel" in the Windows search bar and select it). Select "Network and Internet" -> "Network and Sharing Center" -> "Change adapter settings". Right click on the "Local Area Connection" with description similar to "TAP-Windows Adapter V9 for OpenVPN Connect". Under the "Sharing" tab, check "Allow other network users to connect through this computer's Internet connection". In the pull-down menu, select the network that is allowed. Done.